Excel Zellen Sperren
Aktivieren Sie dieses Mal auf. Markieren Sie die Zellen die Sie sperren möchten.
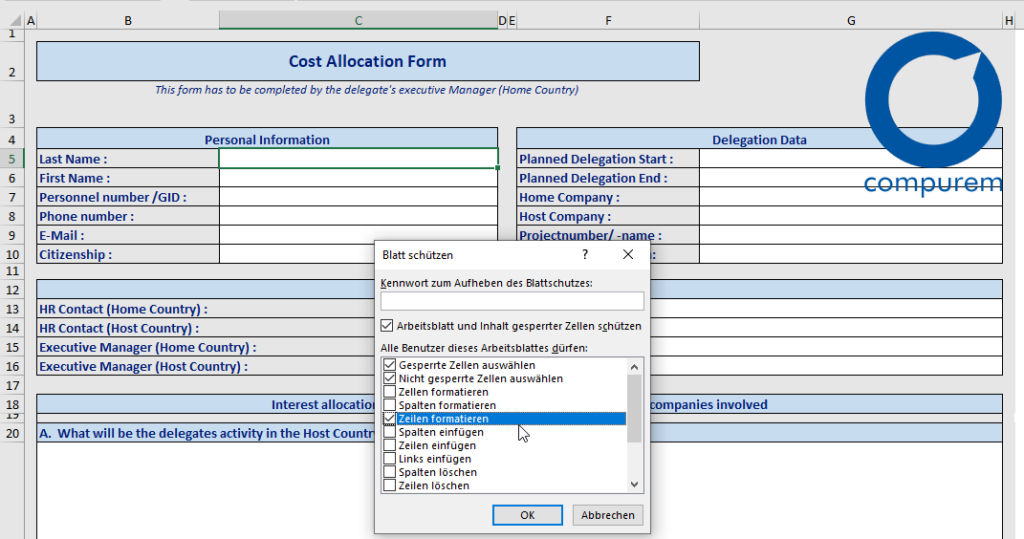
Die Ersten 40 Jahre Der Kindheit Sind Immer Die Hartesten Excel Nervt
Drücken Sie die Taste Andere Q Tasten gleichzeitig zum Schließen der Microsoft Visual Basic für Applikationen Fenster.

. In diesem Video wird erklärt wie man in Excel Zellen gegen unbefugten Zugriff schützt. Markiert alle Zellen des Tabellenblattes indem ihr die Tastenkombination Strg A drückt. Das Sperren von Zellen in Excel ist ein nützliches Werkzeug mit dem Werte vor unerwarteten Änderungen geschützt werden können aber es ist nicht immer klar wie dies.
Aktivieren Sie auf der Registerkarte Schutz das Kontrollkästchen Gesperrt und klicken Sie. Excel einzelne Zellen sperren036 Zellen für spätere Bearbeitung entsperren057 Gesamte Tabelle schützen Blattschutz114 Formeln sperr. Klicken Sie auf die Registerkarte Schutz und vergewissern Sie sich dass das.
Wenn Sie ein Blatt zur Bearbeitung mit anderen teilen möchten Sie manchmal die Hintergrundfarbe in einem Bereich. Wenn Sie nur eine Zeile sperren möchten klicken Sie auf Oberste Zeile fixieren. Drücken Sie die Strg 1- Taste auf Ihrer Tastatur.
Wenn ein Bereich eines Arbeitsblatts sichtbar bleiben soll während Sie in einem anderen Bereich des Arbeitsblatts scrollen wechseln Sie zur Registerkarte Ansicht. Markieren Sie die ganze Tabelle indem Sie links oben auf die Ecke der Beschriftungen klicken. Gehen Sie im geöffneten Dialogfeld Zellen formatieren zu Schutz.
Klicken Sie im Menü Format auf Zellen oder drücken Sie 1. So fixierensperren Sie die Hintergrundfarbe in einem Blatt. Klicken Sie auf das Register Schutz.
Öffnen Sie das Popupfenster Zellen formatieren erneut STRGUMSCHALTF. Heute werdet ihr lernen wie ihr in Excel einzelne Zellen als Schutz sperren könntHabt ihr zB. Klicken Sie auf Start und dann auf das Startprogramm für das Dialogfeld Zelle formatieren Pfeil rechts von Ausrichtung auf dem.
Wenn Sie von nun an den Wert Akzeptieren in Zelle A1 eingeben. Gehen Sie dafür zu Überprüfen und dann. Wählen Sie Zellen und Bereiche aus die Sie sperren möchten klicken Sie mit der rechten Maustaste und wählen Sie die aus Zelle formatieren Element aus dem Kontextmenü.
Treffen Sie eine Auswahl der Zellen die Sie entsperren möchten. Dort können Sie mit Fenster. Klicken Sie oben auf Format dann auf Zellen.
Klicken Sie auf der Registerkarte Start in der Gruppe Ausrichtung auf den kleinen Pfeil um das Popupfenster Zellen formatieren zu öffnen. Wählen Sie im Arbeitsblatt nur die Zellen aus die Sie sperren möchten. Führen Sie anschließend eine der folgenden Aktionen aus.
Markieren Sie die Zellen die Sie sperren möchten. Haben Sie Zellen in einer Excel-Tabelle gesperrt ist es dennoch möglich bestimmten Nutzern die Bearbeitung zu erlauben. Wenn Sie nur eine Spalte sperren möchten.
Klickt mit der rechten Maustaste auf irgendeine Zelle und wählt Zellen formatieren. Wählen Sie die zu sperrenden Zellen aus. Eine Excel Tabelle mit einigen Formeln und möchtet nicht da.
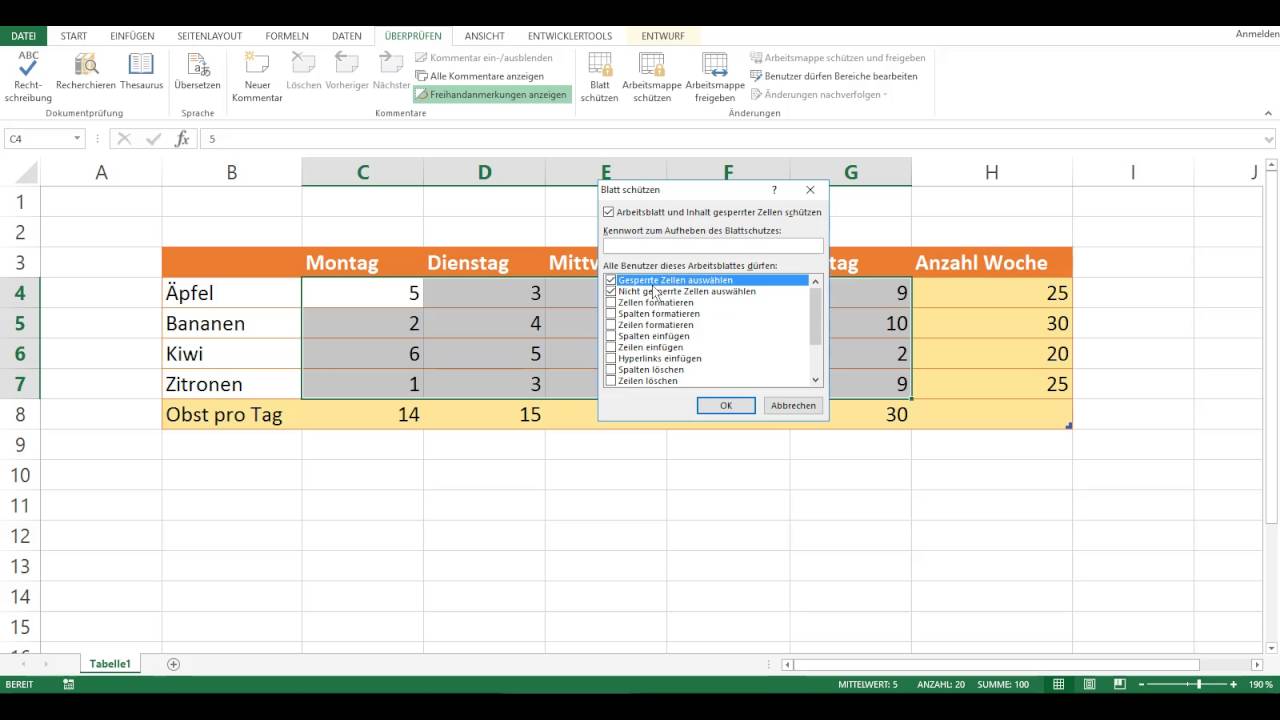
Einzelne Zellen In Microsoft Excel Schutzen Youtube

Formeln In Einem Excel Tabellenblatt Vor Anderungen Schutzen Computerwissen De

Excel Zellen Und Formeln Schutzen Blattschutz Youtube

Fixierung Von Zeilen Und Spalten Onlyoffice
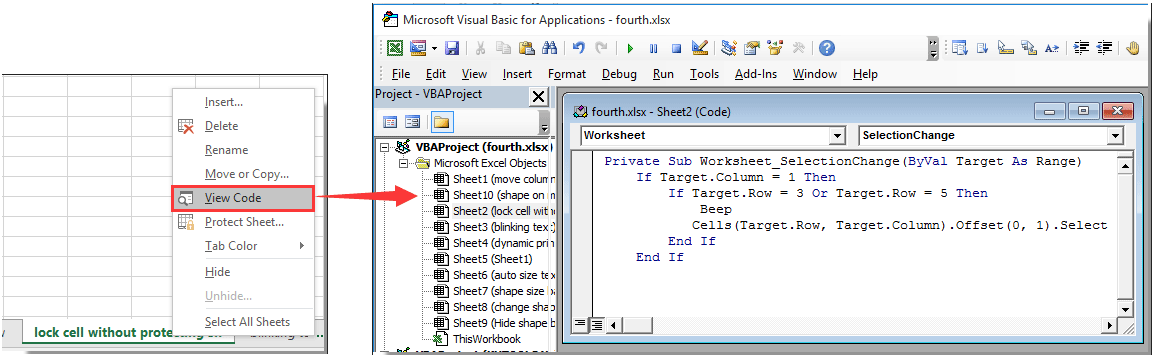
Wie Kann Ich Bestimmte Zellen Sperren Ohne Das Gesamte Arbeitsblatt In Excel Zu Schutzen
Excel Dateien Zellen Mit Passwort Schutzen Excel Lernen
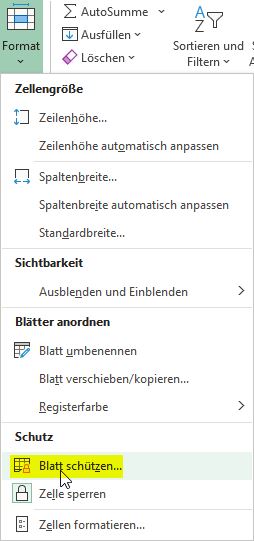
Excel Zellen Vor Veranderung Schutzen

Excel Einzelne Zellen Sperren Schutzen Auch Formeln In 2 Minuten Hd 2019 Youtube
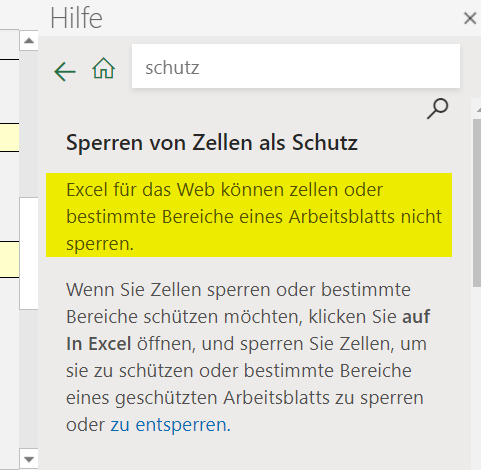
Wie Kann Ich In Der Web Version Von Ms Excel Einzelne Zellen Sperren Computer Microsoft Microsoft Excel
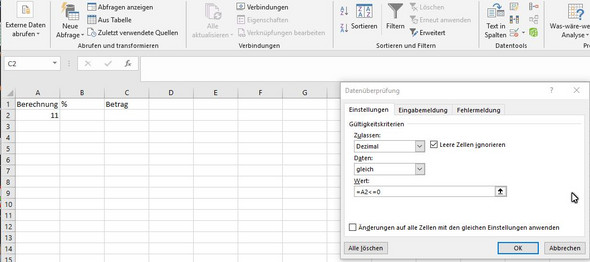
Excel Zelle Sperren Wenn In Anderer Inhalt Variable Berechnung Computer Microsoft Microsoft Excel

So Sperren Und Entsperren Sie Zellen In Excel Excel Hilfe
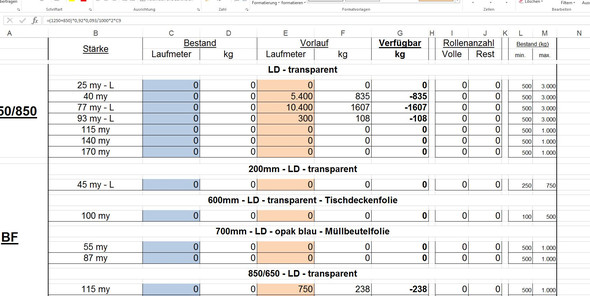
Zellen Eingabe Sperren Vba Programmieren Microsoft Microsoft Excel
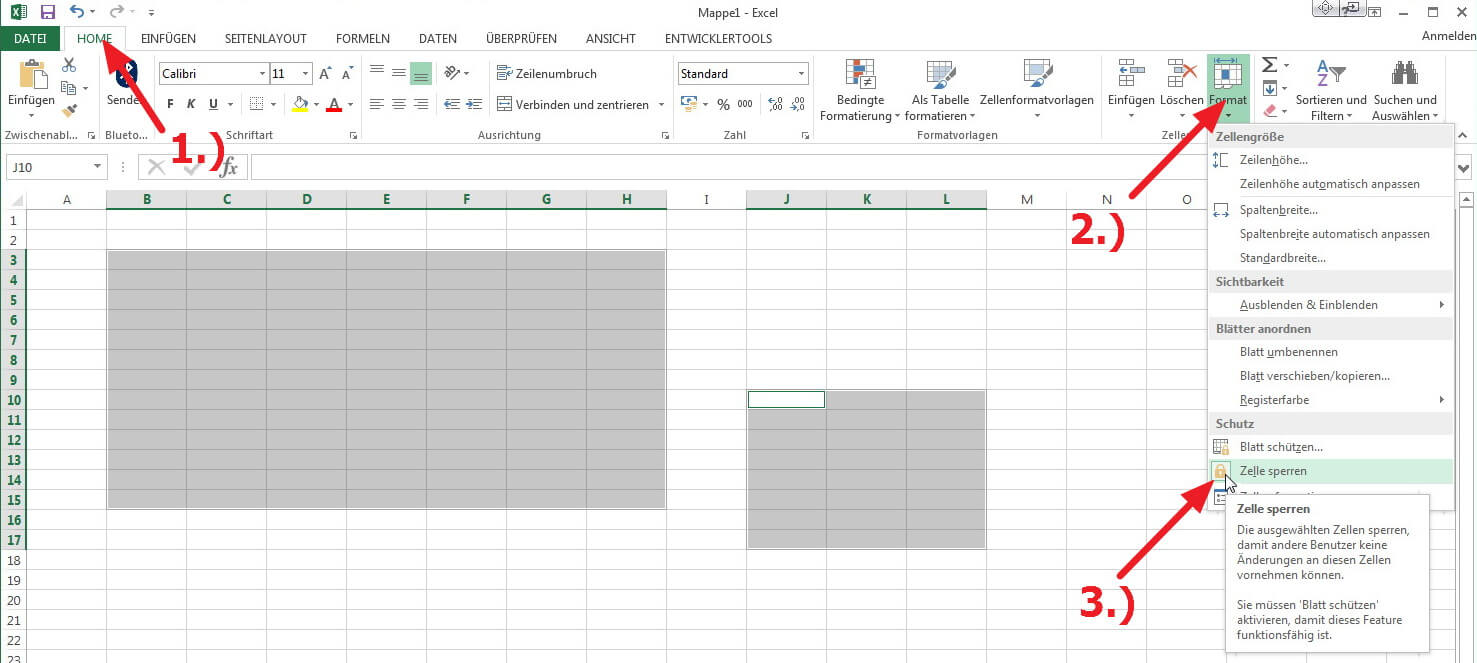
Excel Zellen Schutzen Blattschutz Aktivieren So Geht S

Excel Formeln Sperren Dateneingaben Zulassen Pctipp Ch
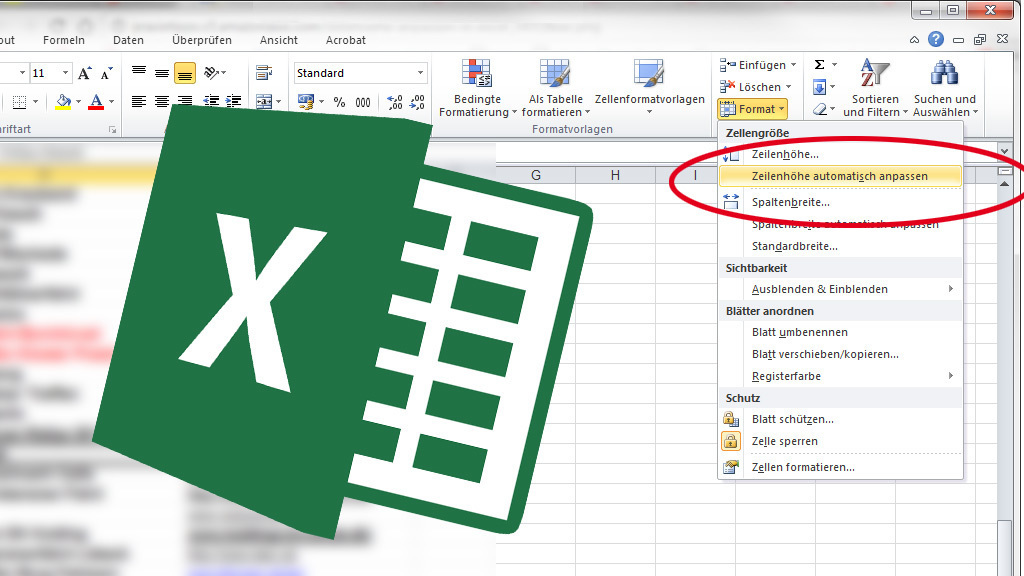
Excel Zeilenhohe Automatisch Anpassen So Geht S Computer Bild
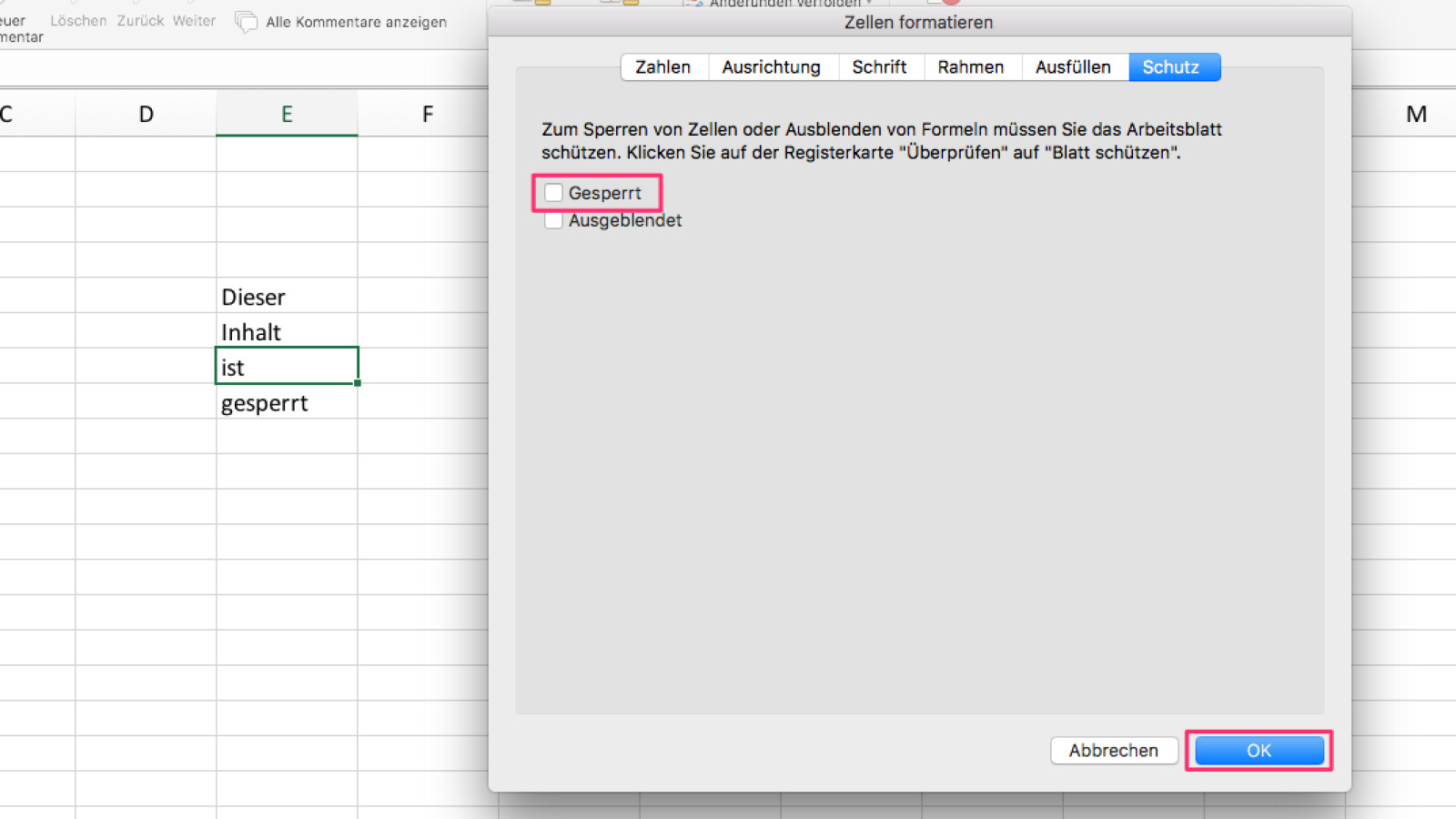
Microsoft Excel So Schliesst Ihr Einzelne Zellen Von Der Sperrung Aus Netzwelt
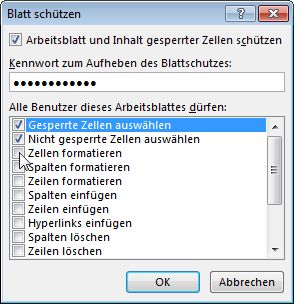
Schutzen Eines Arbeitsblatts Microsoft Support